Group Study Room (GSR) usage
- They can be booked online for one or two hour slots, for a total of six hours per week.
- Group Study Rooms are in the Main Library and the Harding Study Space.
- Group Study Rooms are for the use of students only. They are not for academic staff or visitors, and are not to be used for teaching.
- Group Study Rooms are for group use only - they are not for solo study. Students using the rooms for solo study will be asked to move.
- You must use the PIN to take up your Group Study Room booking. If no-one uses your PIN to access a booked Group Study Room within 15 minutes of the start of a booked slot, your booking will be automatically cancelled and classed as a "no-show". The room and your booking slot will become available to anyone to book.
- Every room in the Main Library and Harding Space is equipped with a screen. In the Main Library HDMI cables are provided to connect compatible devices. You will need to use your own cable to connect to the displays in the Harding space.
- Most of the rooms in the Main Library have whiteboards, except rooms 4, 5, 9 and 10 (the smaller rooms that look directly out over the atrium)
- If you have any queries about the room booking system in general, or about any GSRs in the Main Library please contact Library Services. For faults and questions regarding GSRs in the Harding space, please contact the College of Arts and Law facilities team.
Back to top.
Assistive Technology Booths
Students referred to us by the Student Disability Service can book Assistive Technology Booths using this system. See our information about alternative ways to book and what equipment is available. A PIN is not required.
Back to top.
Main Library room capacity and location
The Main Library has fourteen group study rooms, seating between six and eight students. Each has an LCD screen, which you can attach a laptop or tablet to using the cables provided.
First Floor
Second Floor
Third Floor
Back to top.
Harding Study Space room capacity and location
- GSR 102: West Staircase, capacity six
- GSR 204: Social Space, capacity seven
- GSR 206: Social Space, capacity seven
- GSR 207: Social Space, capacity eight
- GSR 305: Mezzanine Area, capacity seven
- GSR 306: Mezzanine Area, capacity six
Back to top.
Availability
Availability will show the bookings that have been made for each room: booked slots are shown as red while available ones are green. Grey slots cannot be booked.
This page defaults to show today's availability but any date can be chosen to see future availability/bookings.
You can also check the current day's availability and book any available slots at the door by tapping "Room Availability" on the controller's screen and following the on-screen instructions. When you book a slot this way you will be emailed the PIN. You must use the PIN to activate your booking.
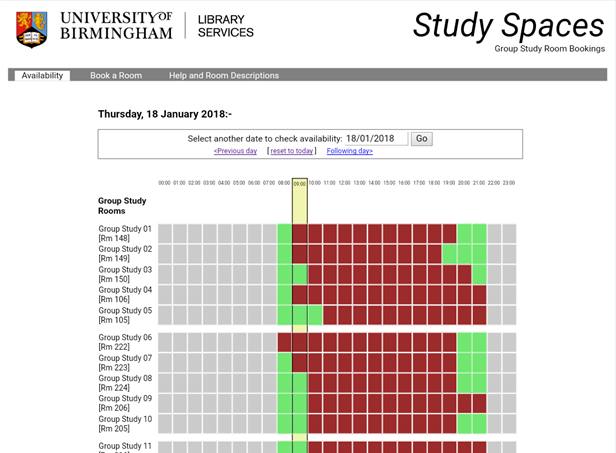
If you're trying to find somewhere to study, check the MyUoB app for "Library Space". This will show you how many seats are available which aren't in group study rooms.
Back to top.
Booking a room online
- Go to room bookings.
- Enter your UID Card Number. This is the 10-digit number (which may contain an X) that comes after "BU P" on your library card. Do not include the leading "BU P".
- Confirm that you want to book a "Group Study Room".
- Select the date you want to book a room.
- Click on Continue
- Select the Time and Room from the table presented. You can pick up to a maximum of two consecutive slots bookable at any time. Also, each student can book a maximum of two slots per day, six slots per week and 24 slots per calendar month.
- Click on Confirm. You will be given a PIN that will let you access the room at the time booked. You should share this with anyone who will be using the room with you.
When you want to use the room, any UoB student with a valid UID card and the PIN can unlock the door - you do not need to wait for the person who made the booking to arrive to get access.
Go up to the door which should say "Room booked and ready. Scan card to enter." on it, scan your UID card and enter the PIN when prompted.
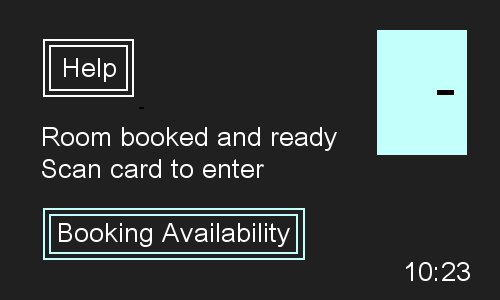
Back to top.
Booking at the door
If a room has not been booked, you can book it on the spot. The scanner unit outside the room will display "Room available and ready to book" if it is available.

To book a room on the spot, just swipe your card at the door. You will not be issued a PIN, but the swiped card will be required to re-enter the room.
Back to top.
Cancelling a booking
If you change your mind and don't need to use the room, go to the Book a Room page, enter your details and click on "View/Cancel Existing Booking". Then select the booking you want to cancel.
Back to top.